Patient Enrollment in Auto Refill
This topic is intended for Independent pharmacies only and is not applicable to Rexall pharmacies.
Patients can enroll or opt out of the Auto Refill program from the Programs tab.
Patients with the following Statuses cannot be enrolled in Auto Refill:
-
Animal
-
Deceased
-
Hospitalized
-
Inactive
-
Obsolete
-
Out of Province
-
Doctor Office
-
Pharmacy
Use the dropdowns below to learn more information.
Enrolling in the Auto Refill program
There are 4 locations from which you can enroll patients in the Auto Refill program. Select the dropdowns below for more information.
To enroll a patient in Auto Refill from the Patient Folder Programs tab:
-
Search for and select the patient.
-
Select the Programs tab.
-
Next to the Auto Refill field, select Enroll/Decline.

The Auto Refill - Enrollment window appears.
-
From the Enrollment dropdown, select Enrolled.
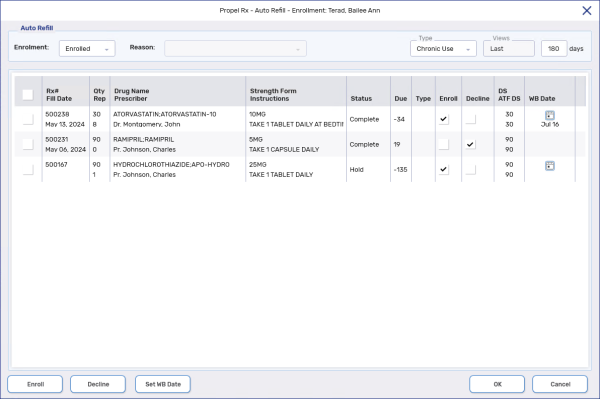
-
Select OK. The Auto Refill - Enrollment window closes to the Programs tab. The status of Enrolled displays next to Auto Refill.

-
Select Save.
To enroll a patient in Auto Refill from the Patient Folder Profile tab:
-
Search for and select the patient.
-
Select the Profile tab.
-
Highlight a prescription.
-
Select the Rx button.
-
Select Auto Refill > Enrollment. The Auto Refill - Enrollment window opens.
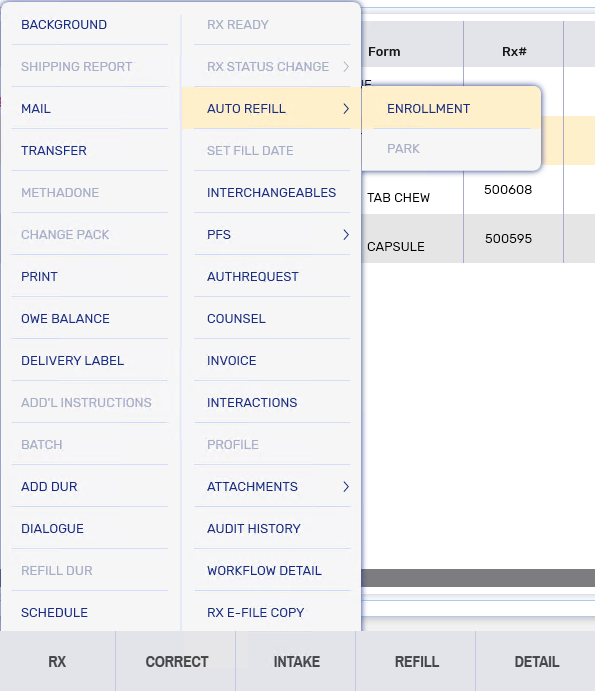
-
From the Enrollment dropdown, select Enrolled.
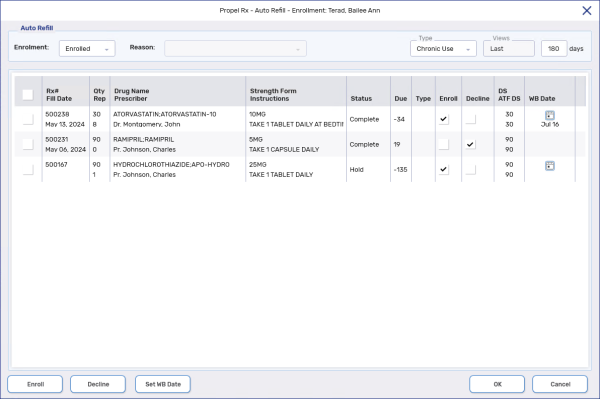
-
Select OK. The Auto Refill - Enrollment window closes. In the Patient Folder Programs tab, the status of Enrolled displays next to Auto Refill.

-
Select Save.
To enroll a patient in Auto Refill from Rx Detail:
-
Process a prescription until it reaches Rx Detail.
-
Select Rx > Auto Refill > Enrollment. The Auto Refill - Enrollment window opens.
-
From the Enrollment dropdown, select Enrolled.
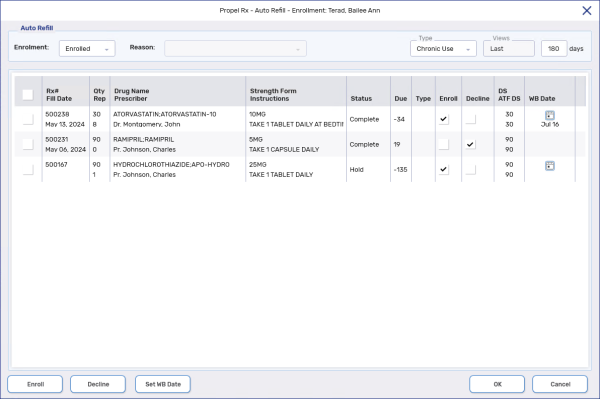
-
Select OK. The Auto Refill - Enrollment window closes. In the Patient Folder Programs tab, the status of Enrolled displays next to Auto Refill.

To enroll a patient in Auto Refill from the Workbench:
-
In the Workflow or Pick Up/Delivery tile, select Rx > Auto Refill > Enrollment. The Patient Search window opens.
You can also highlight a patient's prescription on the Workflow or Pick Up/Delivery tile to enroll that specific patient in Auto Refill.
-
Search for and select the appropriate patient. The Auto Refill - Enrollment window opens.
-
From the Enrollment dropdown, select Enrolled.
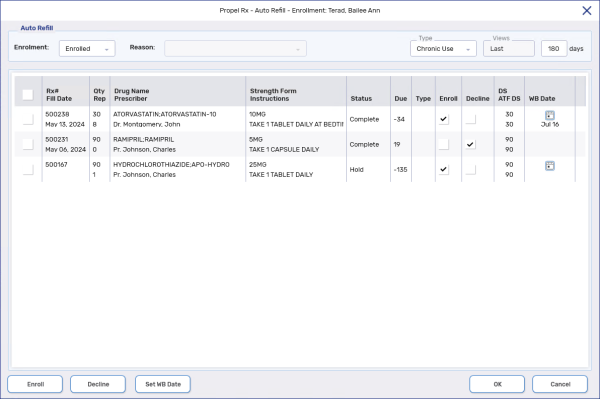
-
Select OK. The Auto Refill - Enrollment window closes. In the Patient Folder Programs tab, the status of Enrolled displays next to Auto Refill.

Patient Self-Enrollment in Auto Refill
This is only available if you purchased the Interactive Voice Response System (IVR).
The Auto Refill program allows patients to self-enroll when refilling prescriptions through the IVR. When patients call a pharmacy with an IVR system, the patient is offered a series of automated menu choices, such as refilling one or more prescriptions without speaking to pharmacy staff. In selecting the refill option, after successfully answering all voice-activated prompts and completing the refill procedure, the patient has the opportunity to enroll all refill prescriptions in the Auto Refill program and the patient's response is passed from the IVR to Propel Rx - either enrolling the prescriptions or declining enrollment - and recorded in the Auto Refill - Enrollment window.
When a patient responds "yes" to Auto Refill enrollment, the following occurs:
-
In the Auto Refill - Enrollment window, the Enrollment field displays Accepted.
-
Since the patient has called in the current refill, the prescriptions are immediately placed on the Workbench Data Entry queue.
-
Subsequent refills are enrolled in Auto Refill and added to the Workbench Data Entry queue.
When a patient responds "no" to Auto Refill enrollment, the following occurs:
-
In the Auto Refill - Enrollment window, the Enrollment field displays Declined.
-
The Decline Reason is left blank.
If the patient fails to respond "yes" or "no" and instead hangs up, then the prescriptions are neither enrolled nor declined and no changes are applied to the Auto Refill - Enrollment window.
If the patient wishes to enroll other prescriptions that were not refilled during the call, they must speak to the pharmacy staff to do it manually.
Opting out of the Auto Refill program
An enrolled patient may choose to opt-out of the Auto Refill program. If a patient decides to opt-out of the Auto Refill program, all of their prescriptions are removed from the program. Select the dropdowns below for more information.
To opt out of the Auto Refill program from the Patient Folder Programs tab:
-
Search for and select the patient.
-
Select the Programs tab.
-
Next to the Auto Refill field, select Enroll/Decline.

The Auto Refill - Enrollment window appears.
-
Enter the following information:
-
From the Enrollment dropdown, select Declined.
-
From the Decline Reason dropdown, select the reason the patient opted out of the program.
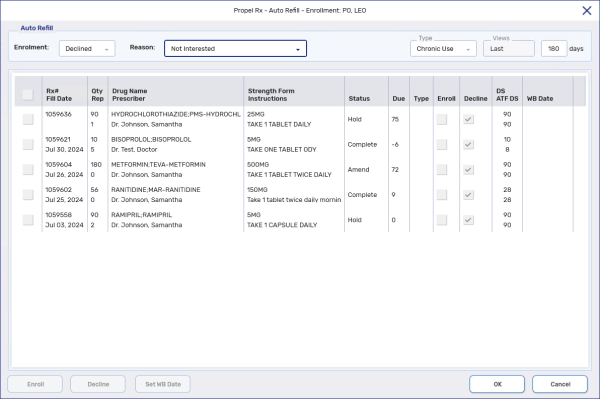
-
-
Select OK. The Auto Refill - Enrollment window closes to the Programs tab. The status of Declined displays next to Auto Refill.

-
Select Save.
To opt out of the Auto Refill program from the Patient Folder Profile tab:
-
Search for and select the patient.
-
Select the Profile tab.
-
Highlight a prescription.
-
Select the Rx button.
-
Select Auto Refill > Enrollment. The Auto Refill - Enrollment window opens.
-
Enter the following information:
-
From the Enrollment dropdown, select Declined.
-
From the Decline Reason dropdown, select the reason the patient opted out of the program.
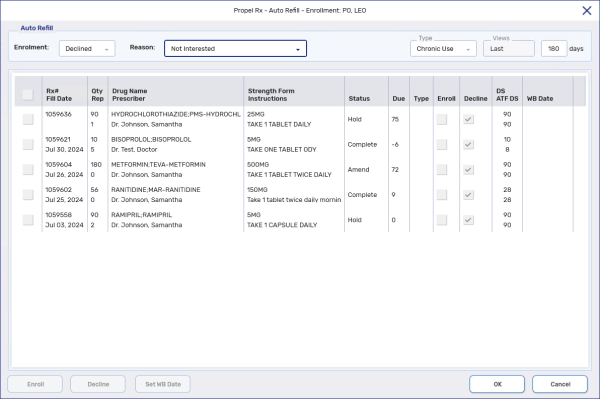
-
-
Select OK. The Auto Refill - Enrollment window closes. In the Patient Folder Programs tab, the status of Declined displays next to Auto Refill.

-
Select Save.
To opt out of the Auto Refill program from Rx Detail:
-
Process the prescription until it reaches Rx Detail.
-
Select Rx > Auto Refill > Enrollment.
-
Enter the following information:
-
From the Enrollment dropdown, select Declined.
-
From the Decline Reason dropdown, select the reason the patient opted out of the program.
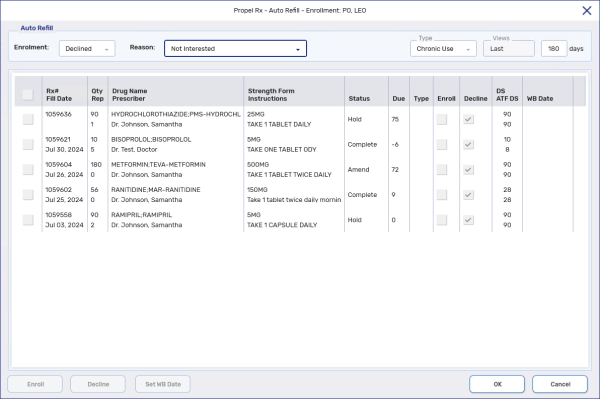
-
-
Select OK. The Auto Refill - Enrollment window closes. In the Patient Folder Programs tab, the status of Declined displays next to Auto Refill.

-
Select Save.
To opt out of the Auto Refill program from the Workbench:
-
In the Workflow or Pick Up/Delivery tile, select Rx > Enrollment > Auto Refill. The Patient Search window opens.
You can also highlight a patient's prescription on the Workflow or Pick Up/Delivery tile to decline that specific patient from Auto Refill.
-
Search for and select the appropriate patient. The Auto Refill - Enrollment window opens.
-
Enter the following information:
-
From the Enrollment dropdown, select Declined.
-
From the Decline Reason dropdown, select the reason the patient opted out of the program.
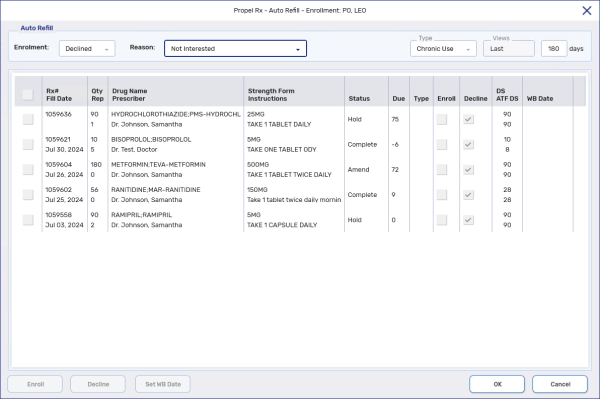
-
-
Select OK. The Auto Refill - Enrollment window closes. In the Patient Folder Programs tab, the status of Declined displays next to Auto Refill.
